MikroTik is a Latvian company which was founded in 1996 to develop routers and wireless ISP systems. MikroTik now provides hardware and software for Internet connectivity in most of the countries around the world. Mac os x iso free download - R for Mac OS X, Apple Mac OS X Mavericks, Mac OS X Update, and many more programs. The art of ripping DVDs might be lost on today’s optical drive-challenged Macs, but that doesn’t mean you don’t need a good video converter on your Mac. Open-source, multi-platform, and free.
Written by Mårten Björk •
This guide will help you become familiar with Mac OS X — the operating system of every Mac. In just a few, short steps, this article will teach you everything you need to know to get started with your Mac.
- Winbox/Dude Client for LINUX and/or Mac OS/X. Mon Oct 07, 2019 12:45 pm. This happen both on ubuntu and mac os x mohave (or previous) Top. Long time Member.
- Mac Pro introduced in early 2008 or later Xserve models introduced in early 2009. To find your Mac model, memory, storage space, and macOS version, choose About This Mac from the Apple menu. If your Mac isn't compatible with OS X El Capitan, the installer will let you know.
Mac OS X — The Basics
Mac OS X is the operating system of your Mac. It’s the basic system that enables your Mac to work. All the files, folders and programs are handled by Mac OS X as well as internet connectivity, battery consumption and more.
As a Mac user, you will encounter Mac OS X in many different forms:
- When viewing the desktop
- When you’re browsing through files
- Through the Mac’s search function (called “Spotlight”)
- Through the application bar (called “The Dock”)
- As the system that runs your applications
…and much more. Mac OS X is always there in the background, making sure your Mac runs smoothly. By learning more about Mac OS X, you will become a more efficient and confident Mac user. Let’s get started!
Mac OS X — An Overview
The home of your Mac is the desktop. Think of it as a physical desktop – a place where you may temporarily spread out your work while performing a task.
For example, you may put an image from the internet on the desktop, make some modifications, and then drag it into an email. Just remember, while the desktop is a great workspace it not a good place to store files long-term since it quickly gets messy — again, just like an actual desktop.
Let’s have a look at the other things you see in when you first turn on your Mac.
The Dock
In the bottom of your screen, you should see “the Dock” — a bar with convenient shortcuts to your favorite applications. If you don’t see it by default, try moving your cursor to the bottom of the screen and it should pop right up.
The icons in the Dock are just shortcuts. You can add or remove icons from the Dock without affecting the actual applications.
To add an application shortcut to the dock, you can use Launchpad, which is a complete overview of all your applications. You can probably find Launchpad in the left part of your Dock. Click Launchpad to view all your applications, then drag any icon into the dock to create a new shortcut.
Another way to add shortcuts to the Dock is to find the Application file (in the Applications folder) and drag it to the Dock. This requires some familiarity with browsing through files.
To remove an item from the dock, just drag it out and hold it over the desktop. After a second or so, a “remove” label shows up. Release the icon and the application shortcut is removed from the Dock.
Menus
At the top of the screen you will see some menus. These menus change depending on what application you are using at the moment.
If there is ever anything you want to do in a certain application, try to find it in these menus.
Menu extras
Look at the top of your screen. To the right of the menus you are most likely to see a few symbols.
These little icons are mostly used to quickly edit your Mac’s settings. Rather than having to open System Preferences, you can change the settings using Menu extras.
To change what Menu extras are visible, open System preferences. Click a preference pane and look for the checkbox that lets you choose if you want the specific Menu extra to be visible or not.
Users
Mac OS X offers a really nice way to switch between the different user accounts on the Mac. Near the upper right corner of your screen you will find your name. Click it and a list of all the users on the computer will appear.
Now, just click another user in order to log in to his/hers account (password may of course be required).
Spotlight
If you look at the upper right corner of your screen, you will see a small magnifying glass. This is Mac OS X’s search function. It is called Spotlight. To read more about it, click here.
Mac Os X Versions
Dashboard
Mac OS X has a great thing called Dashboard where you can run mini-applications called widgets. Read the article about it, Dashboard is awesome.
Devices and Mac OS X version
VLC media player requires Mac OS X 10.7.5 or later. It runs on any 64bit Intel-based Mac. Previous devices are supported by older releases.
Note that the first generation of Intel-based Macs equipped with Core Solo or Core Duo processors is no longer supported. Please use version 2.0.10 linked below.
Web browser plugin for Mac OS X
Support for NPAPI plugins was removed from all modern web browsers, so VLC's plugin is no longer maintained. The last version is 3.0.4 and can be found here. It will not receive any further updates.
Mac Os X Download For Windows
Older versions of Mac OS X and VLC media player
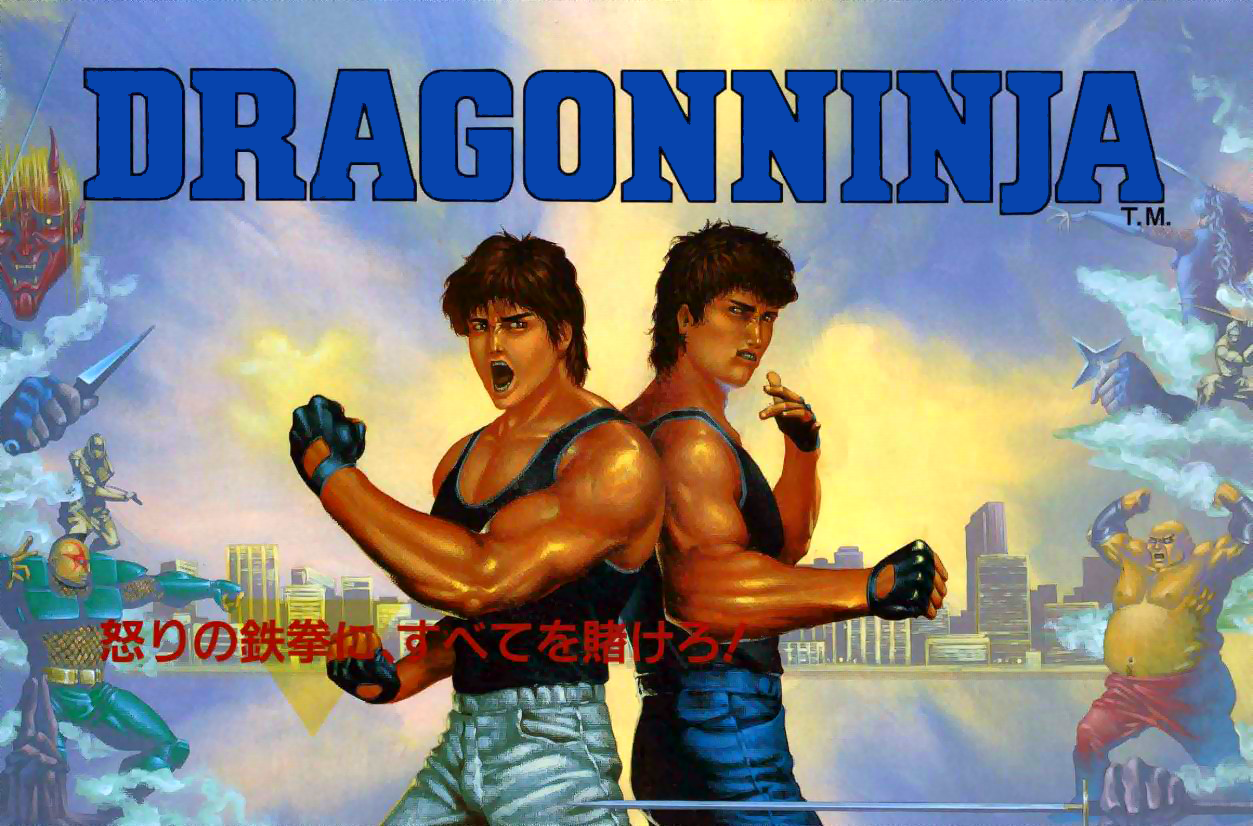
We provide older releases for users who wish to deploy our software on legacy releases of Mac OS X. You can find recommendations for the respective operating system version below. Note that support ended for all releases listed below and hence they won't receive any further updates.
Mac OS X 10.6 Snow Leopard
Use VLC 2.2.8. Get it here.
Mac OS X 10.5 Leopard
Use VLC 2.0.10. Get it for PowerPC or 32bit Intel.
Mac OS X 10.4 Tiger
Mac OS X 10.4.7 or later is required
Use VLC 0.9.10. Get it for PowerPC or Intel.
Dude For Mac Os X 10.8
Mac OS X 10.3 Panther
QuickTime 6.5.2 or later is required
Use VLC 0.8.6i. Get it for PowerPC.
Mac OS X 10.2 Jaguar
Use VLC 0.8.4a. Get it for PowerPC.
Mac OS X 10.0 Cheetah and 10.1 Puma
Use VLC 0.7.0. Get it for PowerPC.
