Apple Reminders is in the process of getting a big overhaul this year. The new version is available now on iOS 13 and iPadOS 13, and will arrive on macOS when the Catalina update hits this month.
Water is essential for our life to stay healthy and fit. We must drink enough water every day at regular intervals. Up to 65 percent of the human adult body is water, and we must replenish it as frequently as possible. However, we tend to forget drinking water at regular intervals. Thankfully, there are some of the best water reminder apps for Apple Watch and iPhone.
- WaterMinder (Editor’s Choice)
1. WaterMinder
- Apple's virtual 'Hi, Speed' event kicked off today at 10:00 a.m. Pacific Time, with Apple expected to debut four new models as part of its iPhone 12 lineup, as well as a new HomePod mini.
- To browse the Reminders User Guide, click Table of Contents at the top of the page. All Reminders features described in this guide are available when using upgraded iCloud accounts. Some features aren’t available when using accounts from other providers.
- Setting repeat reminders from a Mac. If you’re using a Mac, you will want to follow these steps to set up a repeating reminder: 1) Launch the Reminders app on your Mac and create a new reminder. This is done with the + button from within the Reminders app.
Amongst the sea of apps, we particularly enjoy the WaterMinder app to keep track of water intake on the Apple Watch. Thanks to a clean, easy, and soothing user interface, the app is pretty easy to get along even for first-time users.
After you set your goals, the app will remind you to drink water at regular intervals. And every time your drink a bottle or even a spoon of water, you can input the intake to keep track.
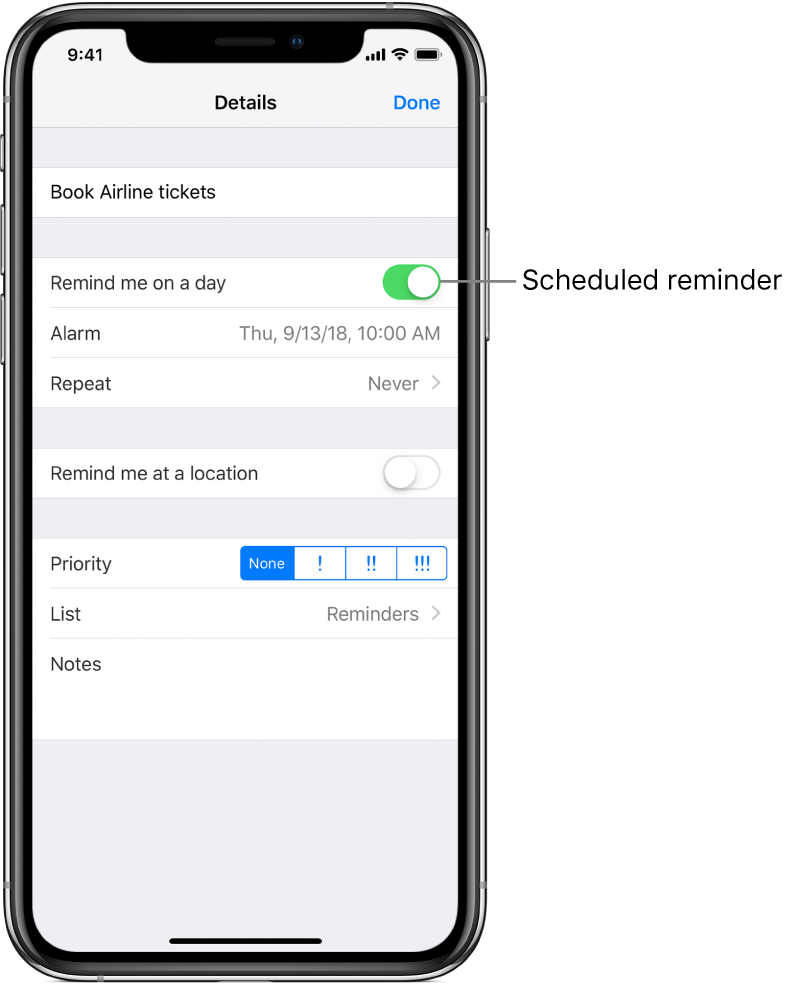
A clean visual view shows your current water fill and over 50+ characters come in action to reflect your hydration level. WaterMinder also supports pre-defined or custom cup sizes, dark mode, Apple Health sync, Siri Shortcuts, and Today Widget.
Notably, the WaterMinder app isn’t free. However, the couple of dollars is worth the features, and above all, health is priceless.
Price: $4.99
2. Drink Water Reminder N Tracker
Another popular option, the app boasts a daily water intake calculator that suggests the correct water consumption level as per your sex, weight, and country(Hot/Cold).
The smart reminder app also sports an automatic bedtime mode that halts reminders during the night. You can also track the history of logged water and adjust past water consumption.
Price: Free (Upgrade to Pro version – $1.99)
3. Water Reminder – Daily Tracker
Water Reminder by VGFIT will calculate the water intake and gently reminds you to drink water to fulfill your goal. You can schedule notifications and interval between notifications as per your sleep cycle.
The app can also record other drinks and the nutritional information of that drink, water, caffeine, protein, calories, fat, carbs, and sugars content.
Price: Free (In-app Purchases start from $0.99)
4. My Water & Drink Reminder
Every time you sip something, open the app and select your drink type and size. And that’s not all the app shows statistics in the form of graphs for an easier read.
To inspire you to fulfill your daily goals, My Water & Drink Reminder offers motivational awards, quite like the Apple Watch rings. Additionally, you can avail of useful tips about water.
Price: Free (In-app Purchases start from $2.49)
5. Daily Water – Drink Reminder
Daily water is the app to help track the quantity of water and give reminders at the right time. Customize how much of water you drink each time, 1/4 glass, 1/2 glass, or a glass.
Check your histogram for your one day’s, last week’s, and one month’s amount of drinking water. Additionally, mail the data of date, amount of water to anyone you would like. It supports WiFi backup & restores Dropbox backup, and restore.
Price: Free
Signing off
Undoubtedly, water plays a vital role in our body, from transporting nutrients and oxygen into cells to maintaining metabolism. Drinking the right amount of water helps lose weight, healthier skin, relieves fatigue, and reduces the risk of cancer.
Hope these apps help you maintain a healthy lifestyle, here are some more app listing to make the most of your smartwatch:
A self-professed iGeek who loves to explore all things Apple. I thoroughly enjoy discovering new hacks, troubleshooting issues, and finding and reviewing the best products and apps currently available. My expertise also includes curating opinionated and honest editorials. If not this, you might find me surfing the web or listening to audiobooks.
- https://www.igeeksblog.com/author/arshmeet/Why Hasn't Apple Adopted USB-C for iPhone? Brewing An Alternative...
- https://www.igeeksblog.com/author/arshmeet/A Decade of Apple: Happy, Sad, Great or Worst Moments of Tech Giant
- https://www.igeeksblog.com/author/arshmeet/Is Fining Apple for Secretly Slowing iPhones Justified or Not?
- https://www.igeeksblog.com/author/arshmeet/Why Is Samsung's Galaxy S10 Lite and Note 10 Lite a Brilliant Idea?
Before you begin
- Set up iCloud to keep your reminders updated across all your devices. Open the Settings app, then tap [your name] > iCloud and turn on Reminders. Inside the Reminders app, you’ll see all of your reminders on all of your Apple devices that are signed in to the same Apple ID.
- Learn more about upgrading your iCloud reminders after you update to iOS 13 or later and iPadOS.
Get started with Reminders
Create a reminder, add helpful details, then mark it complete when you're done.
How to create a reminder
- Open the Reminders app.
- Tap + New Reminder, then type your reminder.
- Tap Done.
You can also add reminders to your most important to-do lists from the Reminders widget on your Home screen.
Use the quick toolbar to add notifications and more
As you type a new reminder, a quick toolbar appears, giving you quick and easy customization options:
Set a due date
Tap the date and time button to set a due date for the reminder. Choose from Today, Tomorrow, This Weekend, or tap Date & Time to set your own day and time.
If you set a due date for a reminder but don't assign a time, the notification appears by default at 9:00 AM. To change when all-day reminder notifications appear, open the Settings app, then tap Reminders. Tap the time below All-Day Reminders, then choose a different time.
Add a location
Tap the location button to assign a notification based on where you are. Select one of the options provided, or tap Custom to add your own location, choose whether you want to be notified when arriving or leaving, and set the perimeter of your reminder area.
To receive location-based reminders, make sure that Location Services is turned on. Open the Settings app, then tap Privacy > Location Services and turn on Location Services.
Flag a reminder
Tap the flagged button to mark a reminder as extra important and make it appear in the Flagged smart list on the Reminders app main screen.
Add an attachment
Tap the photos button to add an attachment to the reminder. You can take a new photo, choose an image from your photo library, or scan a document.
Assign a reminder
Tap the assignment button to assign a reminder to someone you're sharing the list with. Reminders assigned to you appear in the Assigned to Me smart list on the Reminders app main screen.
Use smart suggestions
Reminders automatically suggests dates, times, and locations for a reminder based on similar reminders you've created in the past.
Edit your reminder, get a notification when messaging, and add more info
Tap the edit details button to add even more details and customizations to your reminder, such as notes, a URL, and a priority. You can also modify the reminder's notification settings and change the list that it belongs to.
Get a reminder while messaging someone
Turn on When Messaging if you want to receive a notification when you chat with a specified person in Messages.
Turn on When Messaging, tap Choose Person, then tap a name in your contacts.
The next time you chat with this person, a Reminders notification appears.
Add notes and a URL
Use the Notes field to add useful information to your reminder. If you have a web address related to the reminder, you can add it to the URL field. The notes and URL appear along with the reminder in any lists that it belongs to.
Create subtasks
Every reminder that you create can have subtasks. For example, a reminder to pack for a trip can include a list of things that you don't want to forget.
You can create subtasks in a few different ways:
- Tap and hold a reminder, then drag it onto another reminder. The reminder that you dragged becomes a subtask of the other.
- Swipe right on a reminder, then tap Indent. The reminder becomes a subtask of the one above it. To undo this, swipe right again on the subtask and tap Outdent.
- Tap a reminder, then tap the edit details button . Tap Subtasks > Add Reminder, then type your subtask. Repeat for as many subtasks as you'd like to create.
Complete a reminder
To mark a reminder as completed, tap the empty circle next to it. To see your completed reminders, tap the more button , then tap Show Completed.
To delete a reminder without marking it as completed, swipe left on it, then tap Delete.
If you get a reminder notification on your Lock screen, swipe left over the reminder. Tap View, then tap Mark as Completed.
Organize your reminders with lists
Want to separate your reminders into categories like work, personal, or school? Create a Reminders list to keep things organized. You can customize your lists with colors and icons, and share a list with other people. And the Reminders app's built-in smart lists give you a quick view of all your reminders from across your custom lists.
How to create a new Reminders list
- Tap Add List in the the Reminders app's main screen.
- Type a name for the list.
- Choose a color and an icon or an emoji to customize the list and make it easier to recognize at a glance. Icons are available only for lists that you've created in your iCloud account.
- Tap Done.
After you create a list, you can edit it:
- Tap the list that you want to edit, then tap the more button .
- Tap Name & Appearance.
- Change the list's name, color, or icon.
- Tap Done.
Lists can also be organized into groups—for example, you can create a group named Work that contains all of your work-related lists:
- Tap and hold a list.
- Drag the list onto another list.
- Give the new group a name.
- Tap Create.
Tap a group's name on the Reminders main screen to show or hide the lists that it contains.
How to move a reminder to a different list
- Tap a Reminders list, then tap the reminder that you want to move.
- Tap the edit details button .
- Tap List, then choose the list that you want to move the reminder to.
- Tap Done.

You can also drag a reminder to a different list:
- Tap and hold the reminder with one finger.
- While holding the reminder, tap the Lists button to go back to your lists.*
- Drop the reminder on the list that you want to move it to.
To move multiple reminders, tap one and hold it, then use another finger to tap the others that you want to include.
* If you're using an iPad, your lists remain visible, so you can just drag reminders between lists.
Change the order of reminders
Tap and hold a reminder, then drag it to where you want it to appear within the list. Be sure to place it between reminders; if you drag it onto a reminder, it becomes a subtask.
View your reminders in smart lists
The main screen of the Reminders app shows built-in smart lists that automatically organize your reminders into quick views:
- Today shows all of your reminders that you marked as being due today. It also shows reminders that are overdue.
- Scheduled shows all of your reminders that have a due date—past, today, and in the future.
- Flagged shows all of your reminders that you assigned a flag to.
- All shows every reminder, organized by list.
Smart lists include reminders from all of your custom Reminders lists. In the Scheduled, All, and Flagged smart lists, you can tap the more button and select Show Completed to include your completed reminders.
You might also see Assigned to Me and Siri Suggestions smart lists. Assigned to Me shows all of your reminders in shared lists that are assigned to you. Siri Suggestions shows suggested reminders for you to create based on your Mail and Messages.
Search for reminders
Use the search bar above smart lists to search your reminders. You can search for reminder text, people, locations, and even detailed notes you've added. As you type, reminders that match your search term appear, grouped by list.
Tap the dictate button to search using Dictation.
Do even more with Reminders
Add a reminder easily with Siri, create a reminder from within another app, and share your lists with others.
How to share a Reminders list
- Tap the list that you want to share, then tap the more button .
- Tap Add People.
- Choose how you'd like to invite people to your Reminders list. You can use a built-in iOS app or a third-party app.
- Add the people you want to share the list with, then send the invitation. The steps for adding people and sending vary based on the app that you use.
After someone accepts your invitation, they can add items, delete items, and mark them as completed. To view shared Reminders lists that you create in iOS 13 or later, the people you invite also have to have iOS 13 or later on their device. Notifications that you set for your reminders aren't shared with anyone else.
Assign a reminder in a shared list
Assign reminders to people you share lists with and they'll be reminded. It's great for splitting up tasks and knowing who's responsible for what so nobody forgets.
Reminders For Iphone New Format
To assign a reminder to someone:
- Tap the assignment button .
- Select the person you want to assign the reminder to.
- Tap Done.
Need to reassign a reminder or remove an assignment? Tap the assignee next to the reminder, then tap Reassign or Remove Assignment.
Add a reminder with Siri
You can ask Siri to schedule a reminder for you, on your iOS device or your Apple Watch.* Here are a few examples:
- 'Remind me to feed the dog every day at 7:30 a.m.'
- 'Remind me when I get home to check the mail.'
- 'Remind me when I leave here to stop by the grocery store.'
- 'Remind me tomorrow at 3:00 p.m. to call Tara.'
Add your home and work addresses to your card in Contacts to allow Siri to help you set location-based reminders. Open the Contacts app, then tap My Card. Tap Edit, add your work or home address, then tap Done.
* Siri uses Location Services when your reminder needs to use your location. Siri availability, features, and commands vary by language, country, and region. Learn which Siri features are supported in which countries and regions.
Add a reminder from another app
Reminding yourself about something in an app, like the news article you want to read when you get home, has never been easier. Create a shortcut to a place within another app by setting a reminder from within that app. Remind yourself to go back to that app—for example, to revisit a website or a map location—and you'll have a link in your reminder to where you left off.
Best App For Reminders Iphone
With an app open, ask Siri 'Remind me about this later.' Or tap the share button in the app, then tap Reminders.
In your reminder, you'll have a link directly to a place in another app that you want to go back to.
When you get the scheduled notification, or when you open Reminders, tap the link under the reminder to go directly to the app.You can also set a reminder when you get a phone call that you can't answer immediately. Tap Remind Me on the call screen, then choose when you want to be reminded to return the call.
Create and view reminders on your Apple Watch
Iphone Reminders For Mac Sync
The Reminders app on Apple Watch shows your iCloud reminders grouped into the same smart lists and custom lists that appear on your iPhone. Tap a list to see its reminders, and tap a reminder to mark it as completed.
You can add new reminders quickly using Siri on your Apple Watch, or by tapping Add Reminder or New Reminder within the app. Reminders that you create on your watch appear on your iPhone and other devices that are signed in to the same Apple ID.
Iphone Reminders For Mac Desktop
Learn more
